Navigating the RAI Console
The RAI Console lets you manage databases, engines, users, and OAuth clients. It lets you upload data directly, explore data, run worksheets, and develop logical models in Rel.
Overview
When you log in to the RAI Console, you land on the Worksheets page by default.
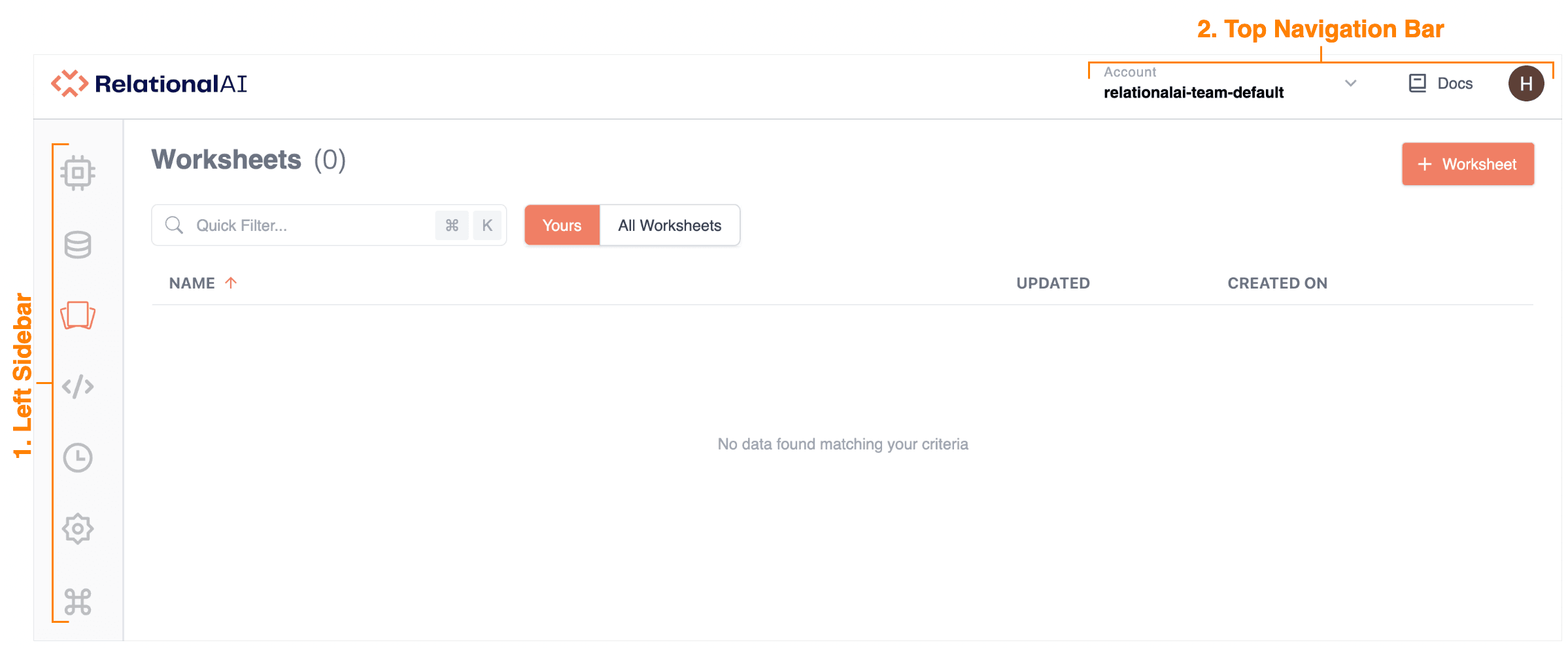
The RAI Console has two main bars that remain visible and accessible regardless of what page you’re using:
- Left Sidebar: Navigate between the Engines, Databases, Worksheets, Editor, Transactions, and Keyboard Shortcuts pages. With the admin permission, you can access the Settings page to manage users and OAuth clients.
- Top Navigation Bar: Switch between accounts, access RAI documentation, and sign out of the RAI Console.
Using the Top Navigation Bar
Use the Top Navigation Bar to switch between RAI accounts, access RAI documentation, and sign out of the RAI Console.
Switching Accounts
To switch accounts:
-
In the Top Navigation Bar, click your account.
-
In the drop-down menu that opens, click the name of the account you want to switch to. This opens the new account in the Console.

Accessing RAI Documentation:
To access RAI documentation, click Docs in the Top Navigation Bar. This opens the RelationalAI documentation homepage in a new tab.

Signing Out of the RAI Console
To sign out of the RAI Console:
- Click your initial in the far right-hand corner of the Top Navigation Bar.
- In the drop-down menu that opens, click Sign Out.

Using the Left Sidebar
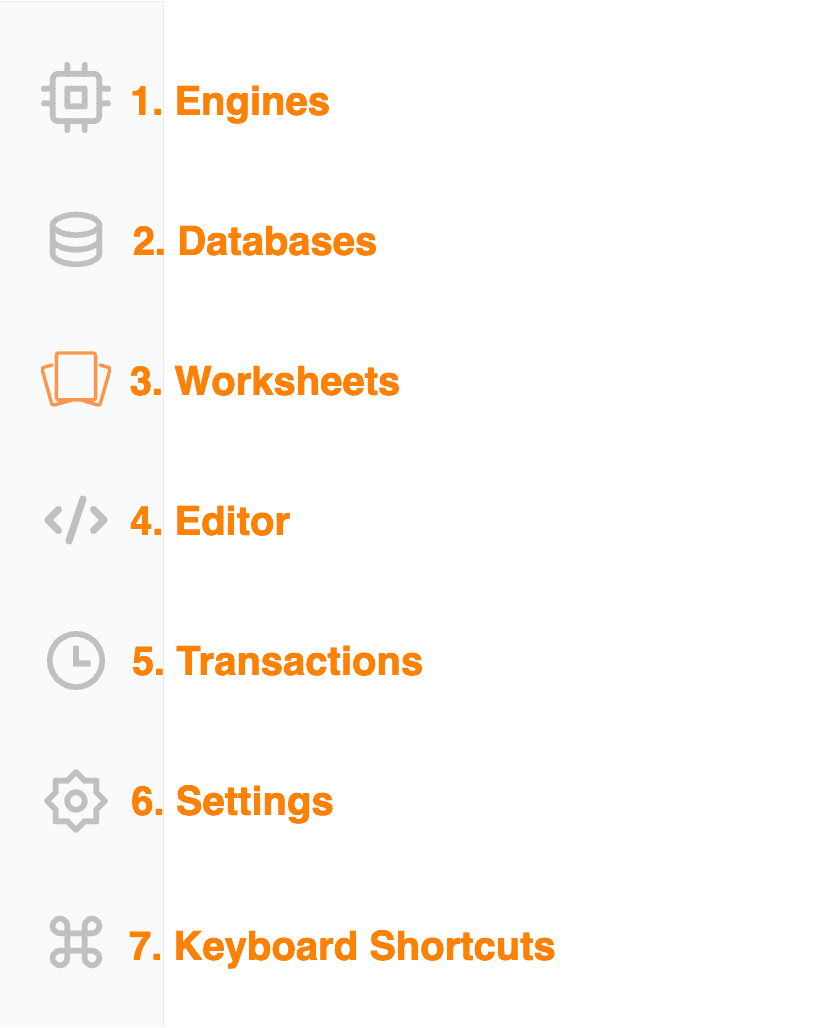
The Left Sidebar lets you access the seven main pages in the Console. The Settings icon is available only if you have the admin permission.
- The Engines page, which lets you add and delete engines.
- The Databases page, which lets you add, delete, and access databases.
- The Worksheets page, which lets you add and delete worksheets.
- The Editor page, which lets you add, edit, and run worksheets. You can also use the Editor to build and edit models.
- The Transactions page, which lets you manage database transactions.
- If you have admin permissions, the Settings page, which lets you manage users and OAuth accounts.
- The Keyboard Shortcuts window, which displays general and Editor shortcuts. To open the Keyboard Shortcuts window, press Control+U (PC) or Command+U (Mac).
See Also
See Quick Start for a walkthrough of the Console.